Speisekarte

DisplayPort-Daisy-Chaining für mehrere Monitore – Hacks
August 21, 2023 6 Minute gelesen
DisplayPort Daisy Chaining für die Einrichtung mehrerer Monitore macht Spaß. Es ist unglaublich, in einem Raum oder Büro ein großes, kinoähnliches Display zu schaffen. Sie müssen lediglich mehrere Monitore mit einem DisplayPort-Kabel verbinden. Obwohl es einfach ist, ist es doch nicht so „einfach“.
Diese kurze praktische Anleitung nimmt Sie mit auf eine kurze Tour und erklärt alle Optionen zum Hinzufügen mehrerer Bildschirme. Sie kennen gängige Grafikkarten (mit Modellen), die Multi-Monitoring über DisplayPort bieten. Außerdem erfahren Sie, wie Sie Miracast und Airplay zum Erweitern, Spiegeln usw. verwenden können Duplizieren Sie Ihre Anzeige. Lassen Sie uns zunächst die Grundlagen für DisplayPort Daisy Chaining besprechen.

🔵 Mehrere Monitore mit DisplayPort verketten: 4 Must-Haves
1 - DisplayPort 1.2
Ihr Monitor muss mindestens DisplayPort 1.2 unterstützen. Frühere Versionen wie DP 1.0 und 1.1 unterstützen die Multi-Stream-Technologie nicht (MST), ein lebenswichtiges Organ, das für die Verkettung unerlässlich ist.
Und wenn Sie DisplayPort 1.3 und 1.4 haben, sind sie die besten. Diese Versionen verfügen über eine höhere Bandbreite und unterstützen höhere Auflösungen und Bildwiederholraten.
Was aber, wenn Ihre Grafikkarte keinen DisplayPort enthält?
2 - Grafikkarten mit DisplayPort
Grafikkarten bieten zwei interessante Methoden für die Einrichtung mehrerer Monitore über DisplayPort. zuerst, Es gibt Grafikkarten, die kein MST haben, aber zahlreiche DisplayPorts enthalten. Sie können die Kabel einzeln miteinander verbinden DisplayPort-Ausgang auf der Karte und dem entsprechenden Eingang auf jedem Monitor. Durch diesen Vorgang wird der Bildschirm auf mehrere Displays dupliziert, gespiegelt oder erweitert.
Allerdings kann diese Methode Ärger hervorrufen.
Denn bei vielen Kabeln auf Ihrem Schreibtisch ist der Kampf mit anderen Kabeln eine Belastung für die Arbeit. Außerdem können Sie so viele Displays erhalten, wie Anschlüsse auf der Grafikkarte vorhanden sind. nicht mehr, nicht weniger.

Liste berühmter Grafikkarten, die Multi-Monitoring (ohne MST) über unterstützen eingebauter DisplayPort
- AMD Radeon RX 580
- NVIDIA GeForce GTX 1650/RTX 3060Ti/3070/3080/3090
- AMD FirePro 2270/ V7900
Zweitens, Grafikkarten sind außerdem mit DisplayPort (MST) ausgestattet. Sie fordern lautstark die Verkettung über DisplayPort. Das bedeutet, dass Sie ein Ende des DisplayPort-Kabels mit dem verbinden DP-Ausgang Port am PC und den anderen an den DP-In des Monitors. Anschließend stecken Sie ein weiteres DP-Kabel in das DP-Ausgang Anschluss desselben Monitors. Wiederholen Sie den Vorgang nacheinander, um eine Daisy-Chain-Mehrfachüberwachung über DisplayPort zu erstellen.
Weit verbreitete Karten, mit denen Sie mehrere Monitore ordnungsgemäß verketten können
- AMD Radeon RX 6900 XT/6800 XT/6800
- NVIDIA GeForce RTX 3090/3080/3070/3060 Ti
- AMD Radeon Pro W6800/W6600
- AMD Radeon Pro WX-Serie (z. B. WX 8200, WX 7100)
- NVIDIA Quadro RTX 8000/6000/5000
3 - Ein perfektes DisplayPort-Kabel
Verwenden Sie ein hochwertiges DisplayPort-Kabel. Mit „hochwertig“ meine ich ein Kabel, das aus einem Aluminium-Steckergehäuse zur Wärmeableitung und starken Zähnen besteht, die den Monitor und den Computeranschluss festhalten. Kurz gesagt, das Kabel muss einen einwandfreien Ruf haben. Klicken Sie auf den Link unten und sehen Sie sich ein Kabel an, das von der äußerst vertrauenswürdigen Organisation in den USA empfohlen wird, mit der Sie bereits vertraut sind. Nun, es sind nicht Elon Musk und Space X. 👉 Unschlagbares DisplayPort-Kabel 👈
Notiz: Wie Sie lesen auch viele andere diesen Artikel und wenden sich an uns, um dieses kostengünstige Kabel zu erhalten. Wenn Sie das Etikett „Nicht vorrätig“ nicht sehen, holen Sie es sich jetzt.
4 - Aktivieren Sie MST auf den Monitoren (bei einigen Monitoren).
Greifen Sie auf das On-Screen-Display (OSD)-Menü jedes Monitors zu und stellen Sie sicher, dass die MST- oder Daisy-Chain-Funktion aktiviert ist. Mit dieser Einstellung können die Monitore die Videosignale ordnungsgemäß empfangen und übertragen.
Gehen Sie zu DisplaySettings > DisplayPort > Aktivieren Verbindungslinie

🔷 Kann ich eine Daisy-Chain-Verbindung über USB-C mit DisplayPort herstellen?
Die Möglichkeit zur Reihenschaltung über USB-C ist nicht eine universelle Funktion, die in allen Monitoren vorhanden ist. Während einige Monitore mit USB-C-Anschlüssen ausgestattet sind, die Power Delivery- und Datenübertragungsfunktionen bieten, bieten nur eine begrenzte Anzahl von ihnen Unterstützung für Daisy-Chaining. Diese Funktion wird bei bestimmten Dell-Monitoren beobachtet, bei denen eine Verkettung von USB-C zu USB-C möglich ist.
Dell , ein wichtiger Akteur in der Monitorbranche, gibt an, dass es keine Unterstützung für Daisy-Chaining gibt, wenn verschiedene Formfaktoren wie Kabel, Adapter oder Konverter beteiligt sind – dazu gehören USB-C zu DisplayPort, USB-C zu HDMI, DisplayPort zu HDMI und ähnliche Kombinationen. Allerdings bleibt die Gesamtaussicht, dies zu erreichen, negativ . Nun, wenn Sie einen Windows-Laptop mit einem USB-C-Hub mit DP-Anschluss haben. Möglicherweise haben Sie Gelegenheit, die MST-Funktion zu nutzen. Dies hängt davon ab, welcher DP-Anschluss am USB-C-Hub vorhanden ist. Stellen Sie sicher, dass Sie 4K60 Hz erreichen können. Dann erhalten Sie über die MST-Funktion drei Monitore.
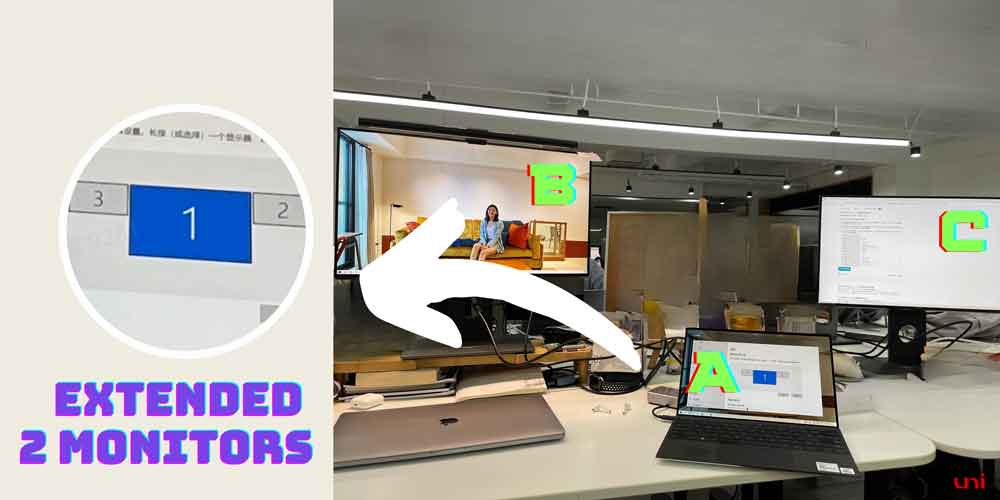
Diese Einschränkung gilt jedoch nicht für die erweiterten USB4- und Thunderbolt 4-Anschlüsse. Diese Verbindungen bieten einige der höchsten Bandbreiten, die von allen Kabelstandards erreicht werden können, und entsprechen den Fähigkeiten von HDMI 2.1.
Jüngste Demonstrationen haben gezeigt, dass USB4- und Thunderbolt-4-Kabel Datenraten von bis zu 80 Gbit/s bewältigen können. Folglich werden diese Fortschritte wahrscheinlich in naher Zukunft eine Verkettung von Monitoren mit hoher Auflösung und hoher Bildwiederholfrequenz über USB-C ermöglichen.
🔹 Was ist das Problem mit der Daisy-Chaining-Konfiguration mehrerer Monitore?
Da in einem Daisy-Chaining-Setup mit mehreren Monitoren zusätzliche Displays integriert sind, kann die Videoqualität aufgrund von Einschränkungen bei der gemeinsamen Bandbreite beeinträchtigt werden. Um dieses Konzept zu veranschaulichen, betrachten Sie die folgende Analogie.
Stellen Sie sich einen Wassertank vor, der verschiedene Orte rund um ein Haus mit Wasser versorgt: den Rasen, die Küche und das Badezimmer. Angenommen, Sie möchten duschen und benötigen einen ununterbrochenen, starken Wasserfluss, um eine gründliche, bakterienfreie Reinigung zu gewährleisten. Um dies zu gewährleisten, bitten Sie darum, während Ihrer Duschzeit keine anderen Wasserauslässe zu öffnen.
Trotz Ihrer klaren Anweisungen ignoriert Ihr jüngerer Bruder Ihre Bitte und beginnt, die Pflanzen zu gießen, wobei der Wasserfluss in zwei Teile geteilt wird. Diese Umleitung verringert den Wasserdruck, den Sie für Ihre Dusche erwartet haben, und wirkt sich negativ auf Ihr Duscherlebnis aus.
Um die Situation noch zu verschärfen, dreht Ihre Schwester zum Reinigen auch den Küchenhahn auf und teilt so den ohnehin reduzierten Wasserfluss noch weiter auf. Folglich kann derselbe Wassertank, der ursprünglich einen kräftigen, gleichmäßigen Wasserfluss lieferte, nicht mehr das gleiche Druckniveau aufrechterhalten.
Dieses Wasserszenario spiegelt die potenziellen Fallstricke einer Reihenschaltung mehrerer Monitore wider. Während das Videosignal jeden Monitor in der Kette durchläuft, beansprucht es einen Teil der verfügbaren Bandbreite. Mit jedem weiteren Monitor, der der Kette hinzugefügt wird, wird die Bandbreite unter ihnen aufgeteilt, was abhängig von der verbleibenden Bandbreite möglicherweise zu einer geringeren Bildqualität, langsameren Bildwiederholraten oder anderen Einschränkungen führt.
In beiden Fällen, sei es die Wasserversorgung oder das Videosignal, werden die ursprüngliche Stärke und Robustheit beeinträchtigt, wenn die Ressourcen auf mehrere Verwendungspunkte aufgeteilt werden.
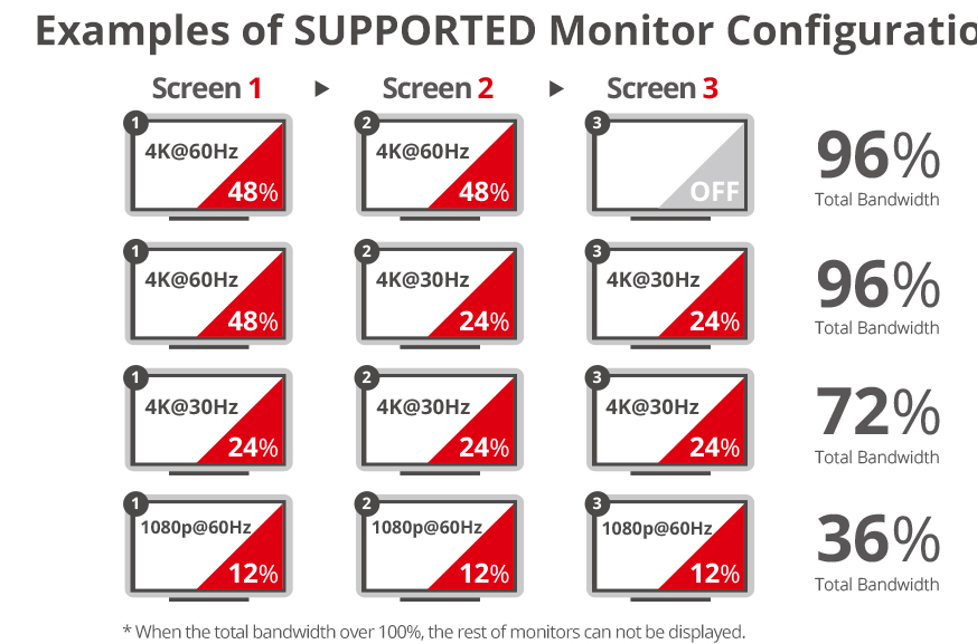
Quelle: Amazon
🔹So erweitern Sie Ihr Display mit Miracast, Google Chromecast, AirPlay, Samsung DeX, Windows/Mac oder USB-C-Hubs
Daisy Chaining, ein schickes Wort für ein Multi-Monitor-Setup, verkörpert eine tiefe Bedeutung. Außerdem werden Möglichkeiten in Betracht gezogen, den Bildschirm Ihres PCs/Laptops auszudehnen (oder zu erweitern), um Ihre komplexe Aufgabe blitzschnell zu erledigen. Hier sind ein paar schnelle Tipps, um Ihre Anzeige zu erweitern.
2 – Samsung DeX
Eine Funktion ist in High-End-Handheld-Geräten von Samsung verfügbar. Es ermöglicht die Erweiterung der mobilen Anzeige auf Ihren Monitor oder Fernseher und erleichtert so die Erstellung eines sofortigen Desktops. Hier sind die genauen Schritte, um Ihre Workstation mit Samsung DeX vorzubereiten.
Wie verwende ich Samsung DeX auf HDMI-fähigen Displays?
3 – MacBook Pro/Windows im Clamshell-Modus
Verbinden Sie Ihren Laptop über USB-C-auf-DisplayPort-Kabel mit zwei externen Monitoren. In diesem Setup würde Ihr Laptop im Clamshell-Modus geschlossen sein, was bedeutet, dass der eingebaute Bildschirm ausgeschaltet ist und die externen Monitore zu Ihren primären Displays werden.
Es ist wichtig zu beachten, dass der Clamshell-Modus im Windows-Betriebssystem je nach Betriebssystem unterschiedlich ist spezifische Hardware- und Treibereinstellungen. In manchen Fällen ermöglicht das Schließen des Deckels eine erweiterte Desktop-Funktionalität auf den externen Monitoren, es kann jedoch nicht garantiert werden, dass die Funktion auf allen Windows-Laptops funktioniert.
❗️*Stellen Sie sicher, dass Sie immer das Netzkabel anschließen.
4 – USB-C-Hub mit 2 x DisplayPorts
Es gibt eine begrenzte Anzahl von USB-C-Hubs auf dem Markt, die mit zwei DisplayPort-Anschlüssen ausgestattet sind und den gleichzeitigen Anschluss von zwei Monitoren ermöglichen. Diese können eine praktikable Wahl sein, es ist jedoch wichtig, ihre Kompatibilität mit Ihrem Betriebssystem zu überprüfen, insbesondere wenn Sie macOS verwenden. Stellen Sie sicher, dass Sie die Spezifikationen der Hersteller und das Feedback der Benutzer sorgfältig prüfen. Bestätigen Sie außerdem auf der Produktseite, dass die Unterstützung für erweiterte Monitore unter MacOS ausdrücklich hervorgehoben wird.

🔷 Daisy-Chaining mehrerer Monitore über DisplayPort: Fazit
Durch die Verbindung von Monitoren können Sie einen größeren, ansprechenderen Arbeitsplatz oder eine Unterhaltungseinrichtung schaffen. Es sind jedoch einige Überlegungen zu beachten. Stellen Sie sicher, dass Ihre Monitore DisplayPort 1.2 oder höher unterstützen. Wählen Sie Grafikkarten aus, die Multi-Monitoring-Funktionen über DisplayPort bieten. Hochwertige DisplayPort-Kabel und aktivieren MST auf den Monitoren.
Auch wenn Daisy-Chaining eine praktische Option sein kann, müssen Sie sich darüber im Klaren sein, dass die Videoqualität aufgrund der gemeinsamen Bandbreite beeinträchtigt werden kann, wenn Sie weitere Displays hinzufügen. Sie wundern sich vielleicht über die Thunderbolt-Daisy-Chaining und möchten mehr über Multi-Monitor-Hacks erfahren, die damit funktionieren Mac-Geräte. Ich habe vor, es zu schreiben.
Teilen Sie mir unbedingt Ihre E-Mail-Adresse mit. Seien Sie ein Teil dieser Familie. Wir halten Sie über aktuelle Neuigkeiten, Produkteinführungen und Rabatte auf dem Laufenden.
Wir würden uns freuen, Ihre Kommentare unten zu lesen.
Seien Sie nicht schüchtern, teilen Sie uns Ihre Gedanken mit!
Vielen Dank fürs Lesen und bis zum nächsten Mal, seien Sie vorsichtig!
#uniAccessories
Hinterlasse einen Kommentar
Kommentare werden genehmigt, bevor sie angezeigt werden.
Auch Blog
How to Distinguish Low-Quality Electronic Waste on E-Commerce Platforms in 2025
März 19, 2025 3 Minute gelesen
With the rise of online shopping, distinguishing between high-quality electronics and low-quality e-waste has become a critical skill. Many e-commerce platforms are flooded with questionable products that look appealing but often have serious quality and longevity issues.

Maximieren Sie Ihre Internetgeschwindigkeit: Der ultimative Leitfaden zur Verwendung eines USB-C-zu-Ethernet-Adapters
Juli 12, 2024 4 Minute gelesen
Weiterlesen
Wie erkennt man, ob ein Gerät UHS-II- oder UHS-I-Protokolle unterstützt?
Juni 24, 2024 3 Minute gelesen
Weiterlesen Related Products
Aktuelle Artikel
- How to Distinguish Low-Quality Electronic Waste on E-Commerce Platforms in 2025 März 19, 2025
- Maximieren Sie Ihre Internetgeschwindigkeit: Der ultimative Leitfaden zur Verwendung eines USB-C-zu-Ethernet-Adapters Juli 12, 2024
- Wie erkennt man, ob ein Gerät UHS-II- oder UHS-I-Protokolle unterstützt? Juni 24, 2024
- Wie verwende ich einen USB-C-Hub? Alles, was Sie wissen müssen Mai 28, 2024
- Benötige ich einen Typ-C-Hub? Was müssen Sie vor dem Kauf wissen? April 12, 2024
- Kann ich 4K mit einem USB-C-zu-HDMI-Kabel oder Hub erhalten? Januar 15, 2024
- Welchen USB-C-Hub sollten Sie kaufen? (Checkliste) Januar 08, 2024
- Funktioniert USB-C über Ethernet für ein schnelleres Internet? Januar 01, 2024
- DisplayPort über USB Typ-C: Der DP-Alt-Modus in Betrieb Dezember 27, 2023
- So lässt sich ein Android-Telefon schneller aufladen (Ratschlag eines Technikers) Dezember 11, 2023
