ニンテンドー スイッチのためのモニターとしてラップトップを使用する方法
11月 19、2022 1 最小読み取り 2 コメント
Nintendo Switch は、すぐにゲームを楽しむことができます。すぐにゲームをプレイできる小型のデバイスです。ポータブル ゲームの旅を提供するだけでなく、任天堂はテレビに接続することで快適さを提供できます。任天堂のシステムをテレビにセットアップして楽しむ HD ゲーム。
しかし、テレビが利用できない場合はどうなりますか?この場合、残っている唯一の最良の選択肢は、ラップトップに接続することです.ラップトップの画面をモニターとして使用できたら、人生は素晴らしいと思いませんか?この短い記事 実際に説明する ラップトップを モニター ために ニンテンドースイッチ。
Nintendo Switchのモニターとしてラップトップを使用する方法
Nintendo Switch をラップトップに接続するには、2 つの方法があります。
1- HDMI ケーブルの使用
2- キャプチャーカード経由
両方の方法について簡単に説明しましょう。
HDMIケーブルを使用してNintendo Switchをラップトップに接続します
ノートパソコンに Nintendo Switch を表示するには、後者を受け入れる必要があります HDMI 入力.ただし、問題は、最新のラップトップが HDMI ソース デバイスであることです。 HDMI信号を送信し、受信しません。一方、ゲームの武器庫に エイリアンウェア ラップトップ、あなたが持つことができます 任天堂のディスプレイほとんどの Alienware は HDMI 入力を受け入れるためです。お使いのラップトップに HDMI 入力または HDMI 出力があるかどうかを確認するには、ラップトップを開梱した後に入手したユーザー マニュアルを簡単に確認してください。
要するに、この方法はそれらのためにうまく機能します ゲームに夢中 また、どのコンソールからでもゲームをプレイするために不可欠なほぼすべてのギアを備えています。
だからここにある 2番目の方法 それは誰にとってもうまくいきます。
キャプチャ カードを使用してラップトップをモニターとして使用する方法
2 番目の方法はより実行可能です。あなただけが必要です キャプチャカードと HDMIケーブル. Nintendo Switch からの HDMI 信号を、ノートパソコンが USB ポート経由で検出するメディアに変換します。キャプチャカードはこんな感じ。

Switch用ビデオキャプチャーカード。出典:アマゾン
さらに、キャプチャ カードを使用すると、次のオペレーティング システムで任天堂のディスプレイを取得できます。 Mac、Windows、および Android. HDMI キャプチャ カードの顕著な特徴は、それがなくても動作することです。 外部電源– ケーブルを追加する必要がなくなります。
これがあなたの 7 ステップガイドこれにより、ラップトップのモニターで Nintendo Switch ゲームをプレイできるようになります。
ステップ 1: 必須のアクセサリ
ラップトップのハードウェアを識別します。お使いのコンピュータに USB3.0 ポート、3.0 互換の HDMI キャプチャ カードを購入します。ただし、コンピュータに USB が搭載されている場合 タイプC、Type-C コネクタを備えたキャプチャ カードがあることを確認します。あなたに注意することが不可欠です アダプタを使用しないでくださいUSB Type-C ビデオ キャプチャ カードを Type-A に変換すると、ビデオの品質が損なわれる可能性があります。
ステップ 2: 高品質の HDMI ケーブル
HDMI ケーブルの一方の端を HDMI出力 Nintendo Switchドッキングステーションのポート。次に、HDMI ケーブルのもう一方の端を HDMI入力 キャプチャカードのポート。次に、ラップトップの USB ポートにキャプチャ カードを挿入します。この段階で、不良な HDMI ケーブルを使用している場合は、画面が光ります。それはまた、差し迫ったことをほのめかしています 停電 待っています。そのため、Nintendo Switch からラップトップに HDMI 信号をスムーズに転送する、編組ナイロン コーティングを施した耐久性のある HDMI ケーブルを入手してください。
これらの安価でありながら超高速の HDMI ケーブルをご覧ください。
おめでとう。 ハードウェア部分はこれで完了です。ソフトウェアとその設定をインストールする時間です。
関連する読み取り: HDMI入力と出力の違い
ステップ 3:ゲームプレイとストリーミング用に Nintendo Switch を設定する
Open Broadcasting Software (OBS) をダウンロードして、PC と Mac が twitch と youtube でゲームを録画およびストリーミングできるようにします。OBS は、Mac と Windows の両方のオペレーティング システムをサポートします。
ステップ 4: OBS の起動
インストール後、OBSを起動します。きれいなダッシュボードが表示されます。
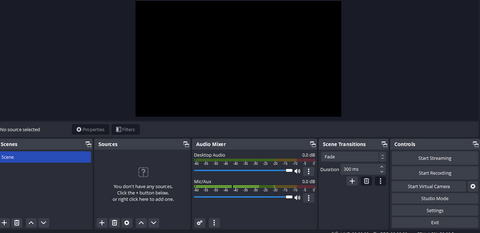
ラップトップでNintendo Switchディスプレイを取得するためのOBSダッシュボード
ステップ5:任天堂をオンボードにする
キャプチャーカードを差し込んだ状態で OBS インストールすると、任天堂のディスプレイをモニターに表示する準備が整いました。追加する必要があります ソース (設定をいじって) OBSで。だから、まず、をクリックしてください "+" ボタンをクリックすると、さまざまなオプションが展開されます。
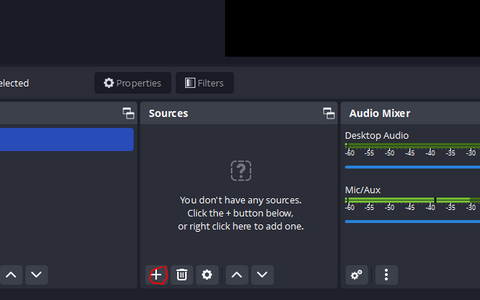
「ソースを追加」 ラップトップが表示を受け取ることになっている
次に、表示を取得するソースを選択します。あなたの場合、それは 「ビデオ キャプチャ デバイス」。 選択すると、新しいポップアップが点滅します。
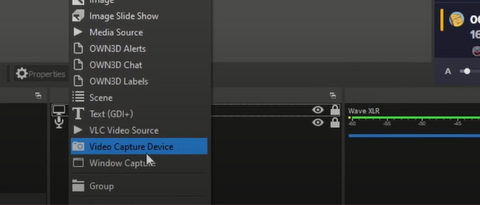
ここで、ソースに名前を付けます。私の場合、私はそれを呼んだ ゲームプレイ.お好みに合わせてお選びいただけます。クリックすると "Ok、" 別のポップアップが開きます。
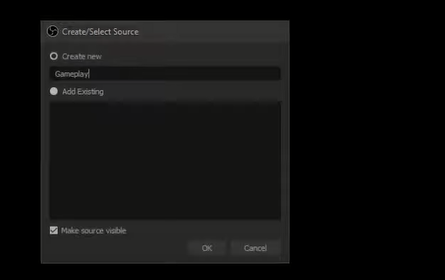
ここで、動画のソースを選択します。 USB 3.0 キャプチャ カードを持っているので、これを選びました。 USBビデオ。
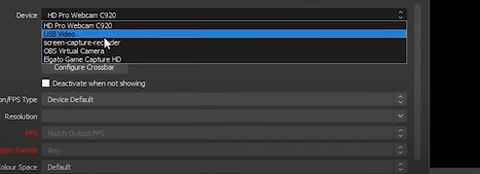
これを行うと、ビデオが表示されます。次に、いくつかのオーディオ設定を微調整して、BOOM.お気に入りのゲームがノートパソコンの画面に表示されます。
もう一度ソースに移動し、選択します オーディオ キャプチャ デバイス次に、 デバイス、 押す Ok.新しいウィンドウが開きます。次に、サウンドを抽出するオーディオ デバイスを選択します。
あなたが今はっきりしていることを願っています。
大学からの締めの言葉
この記事では、ラップトップで Nintendo Switch ディスプレイを手に入れるための簡単な方法について説明します。前述の手順に従って、ラップトップの画面をモニターに変換します。また、OBS を使用して、数分で録画とストリーミングをキックスタートできます。 Nintendo Switch とラップトップを使って小さなゲーム ステーションをセットアップする準備はできていますか?
関連ストーリー:
2 反応
Kisd adams
6月 20、2023
it did not say usb video it only had the camera
コメントを残す
発表前にコメントが承認されます。.
また、 ブログ
How to Distinguish Low-Quality Electronic Waste on E-Commerce Platforms in 2025
3月 19、2025 3 最小読み取り
With the rise of online shopping, distinguishing between high-quality electronics and low-quality e-waste has become a critical skill. Many e-commerce platforms are flooded with questionable products that look appealing but often have serious quality and longevity issues.
Related Products
Related Stories
1. [Solved] USB C to HDMI Adapter Cable Not Working in 2022
2. Best Product for Remote Work and Entertainment
3. How to Set Up Dual Monitors for Laptop
4. How to use USB-C to HDMI Cable
5. How to spend time at home during the Covid-19 pandemic?
6. How to choose a suitable USB hub at a good price?
7. How does a 2.5G Ethernet Adapter work with my laptop?
8. Why USB C Hubs Are a Must-Have for Mac Users?
--------------------------
サポート




Hasse
3月 11、2025
Hello, is there a possible third option. Because the second one costs money.