Speisekarte

So verwenden Sie einen Laptop als Monitor für Nintendo Switch
November 19, 2022 4 Minute gelesen 2 Kommentare
Nintendo Switch ist ein sofortiges Spielvergnügen. Es handelt sich um ein kleines Gerät, mit dem Sie sofort spielen können. Nintendo bietet Ihnen nicht nur ein tragbares Spielerlebnis, sondern bietet Ihnen auch Komfort durch den Anschluss an Ihren Fernseher. Sie schließen Ihr Nintendo-System an den Fernseher an und genießen HD-Gaming.
Was aber, wenn Ihr Fernseher nicht verfügbar ist? In diesem Fall bleibt Ihnen nur noch die Verbindung mit einem Laptop. Wäre das Leben nicht fantastisch, wenn Sie den Bildschirm Ihres Laptops als Monitor nutzen könnten? In diesem kurzen Artikel wird praktisch erklärt , wie Sie einen Laptop als Monitor für Nintendo Switch verwenden können.
So verwenden Sie einen Laptop als Monitor für Nintendo Switch
Es gibt zwei Methoden, um Nintendo Switch mit einem Laptop zu verbinden.
1- Verwendung eines HDMI-Kabels
2- Über Capture-Karte
Lassen Sie uns kurz beide Methoden besprechen.
Verbinden Sie den Nintendo Switch über ein HDMI-Kabel mit dem Laptop
Um die Nintendo Switch auf Ihrem Laptop anzuzeigen, muss dieser den HDMI-Eingang akzeptieren. Das Problem besteht jedoch darin, dass moderne Laptops HDMI-Quellgeräte sind. Sie senden HDMI-Signale und empfangen sie nicht. Wenn Ihr Gaming-Arsenal hingegen über einen Alienware-Laptop verfügt, können Sie wie die meisten über das Nintendo-Display verfügen Alienware akzeptiert einen HDMI-Eingang. Um sicherzustellen, dass Ihr Laptop über einen HDMI-Eingang oder HDMI-Ausgang verfügt, lesen Sie kurz die Bedienungsanleitung durch, die Sie nach dem Auspacken des Laptops erhalten.
Kurz gesagt, diese Methode funktioniert gut für Gaming-Begeisterte und verfügt über praktisch alle notwendigen Geräte, um ein Spiel auf einer beliebigen Konsole zu spielen.
Hier ist also die zweite Methode die für jeden funktioniert.
So verwenden Sie einen Laptop als Monitor mit einer Capture-Karte
Die zweite Methode ist praktikabler. Sie benötigen lediglich eine Capture-Karteund ein HDMI-Kabel. Es wandelt das HDMI-Signal von Ihrem Nintendo Switch in ein Medium um, das Ihr Laptop über den USB-Anschluss erkennt. So sieht eine Capture-Karte aus.

Videoaufnahmekarte für Switch. Quelle: Amazon
Darüber hinaus können Sie mit Capture-Karten Nintendos Display auf den Betriebssystemen Mac, Windows und Android nutzen. Ein hervorstechendes Merkmal einer HDMI-Capture-Karte ist, dass sie ohne externe Stromversorgung funktioniert – sodass keine zusätzlichen Kabel erforderlich sind.
Hier ist Ihre 7-Schritte-Anleitung, mit der Sie Nintendo Switch-Spiele auf dem Monitor Ihres Laptops spielen können.
Schritt 1: Das Must-Have-Accessoire
Identifizieren Sie die Hardware Ihres Laptops. Wenn Ihr Computer über einen USB 3.0 Anschluss verfügt, kaufen Sie eine 3.0-kompatible HDMI-Capture-Karte. Wenn Ihr Computer jedoch über USB Typ-C verfügt, stellen Sie sicher, dass Sie über eine Capture-Karte mit einem Typ-C-Anschluss verfügen. Beachten Sie unbedingt, dass Sie keine Adapterverwenden, um USB-Typ-C-Videoaufnahmekarten in Typ-A umzuwandeln, da dies die Videoqualität beeinträchtigen würde.
Schritt 2: Ein hochwertiges HDMI-Kabel
Stecken Sie ein Ende des HDMI-Kabels in den HDMI-out-Anschluss der Nintendo Switch-Dockingstation. Stecken Sie dann das andere Ende des HDMI-Kabels in den HDMI-Eingang Anschluss der Capture-Karte. Stecken Sie nun die Capture-Karte in den USB-Anschluss Ihres Laptops. Wenn Sie zu diesem Zeitpunkt ein fehlerhaftes HDMI-Kabel verwenden, wird der Bildschirm funkeln. Es deutet auch darauf hin, dass ein bevorstehender Stromausfall auf uns wartet. Stellen Sie also sicher, dass Sie ein langlebiges HDMI-Kabel mit geflochtener Nylonummantelung erhalten, das das HDMI-Signal reibungslos vom Nintendo Switch an einen Laptop überträgt.
Schauen Sie sich diese preiswerten und dennoch superschnellen HDMI-Kabel an.
Herzlichen Glückwunsch. Sie sind mit dem Hardware-Teil fertig. Zeit, Software und ihre Einstellungen zu installieren.
Verwandte Lektüre: Unterschied zwischen HDMI-Eingang und -Ausgang
Schritt 3: Nintendo Switch für Gameplay und Streaming einrichten
Laden Sie Open Broadcasting Software (OBS) herunter, damit Ihr PC und Mac Spiele auf Twitch und YouTube aufzeichnen und streamen können. OBS unterstützt sowohl Mac- als auch Windows-Betriebssysteme.
Schritt 4: OBS starten
Starten Sie nach der Installation OBS. Sie sehen ein Armaturenbrett – schön und sauber.
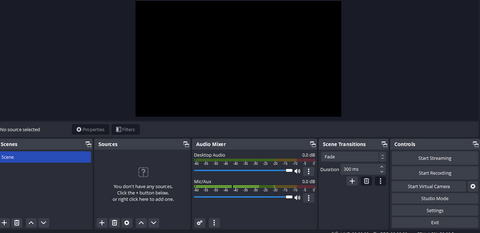
OBS-Dashboard, um das Nintendo Switch-Display auf dem Laptop zu erhalten
Schritt 5: Nintendo an Bord holen
Wenn die Capture-Karte eingesteckt und OBS installiert ist, können Sie Nintendos Anzeige auf Ihrem Monitor empfangen. Sie müssen auf OBS eine Quelle hinzufügen (indem Sie mit den Einstellungen experimentieren) . Klicken Sie also zunächst auf die Schaltfläche „+“ . Daraufhin werden zahlreiche Optionen angezeigt.
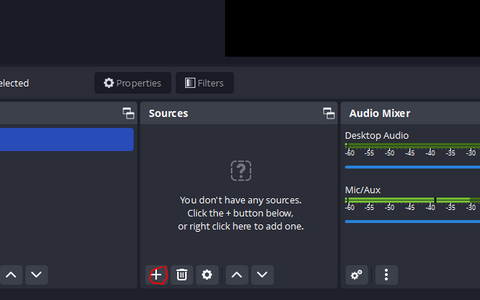
„Quelle hinzufügen“ von der der Laptop die Anzeige erhalten soll
Wählen Sie dann die Quelle aus, von der Sie eine Anzeige erhalten möchten. In Ihrem Fall wäre es ein „Videoaufnahmegerät“. Je nach Auswahl wird ein neues Pop-up angezeigt.
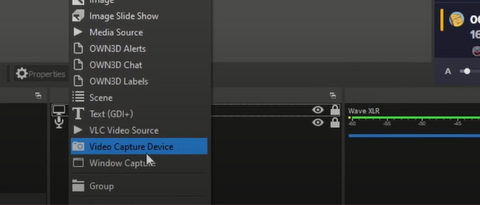
Hier benennen Sie die Quelle. In meinem Fall habe ich es Gameplay genannt. Sie können nach Ihren Wünschen wählen. Wenn Sie auf „OK“ klicken, wird ein weiteres Popup geöffnet.
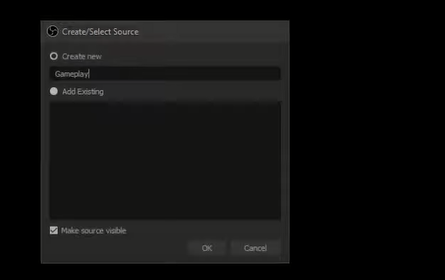
Hier wählen Sie die Quelle aus, von der das Video stammt. Da ich eine USB 3.0-Aufnahmekarte habe, habe ich mich für USB Video entschieden
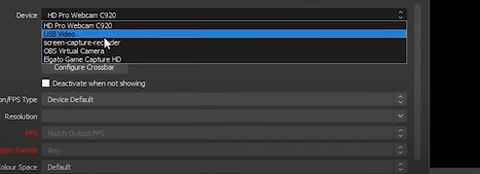
Danach sollte Ihr Video erscheinen. Passen Sie jetzt ein paar Audioeinstellungen an und BOOM. Ihr Lieblingsspiel ist jetzt auf dem Laptop-Bildschirm.
Gehen Sie erneut zur Quelle, wählen Sie Audioaufnahmegerät aus, erstellen Sie dann ein Gerät und drücken Sie Okay. Es öffnet sich ein neues Fenster. Wählen Sie nun die Audiogeräte aus, von denen Sie den Ton extrahieren möchten.
Ich hoffe, Sie sind jetzt klar.
Abschließende Bemerkungen der Uni
In diesem Artikel werden einfache Methoden erläutert, mit denen Sie einen Nintendo Switch-Bildschirm auf Ihrem Laptop installieren können. Wenn Sie die oben genannten Schritte befolgen, verwandeln Sie den Bildschirm Ihres Laptops in einen Monitor. Außerdem können Sie OBS verwenden und in wenigen Minuten mit der Aufnahme und dem Streamen beginnen. Sind Sie bereit, mit Nintendo Switch und einem Laptop eine kleine Gaming-Station einzurichten?
Ähnliche Beiträge:
2 Antworten
Kisd adams
Juni 20, 2023
it did not say usb video it only had the camera
Hinterlasse einen Kommentar
Kommentare werden genehmigt, bevor sie angezeigt werden.
Auch Blog
How to Distinguish Low-Quality Electronic Waste on E-Commerce Platforms in 2025
März 19, 2025 3 Minute gelesen
With the rise of online shopping, distinguishing between high-quality electronics and low-quality e-waste has become a critical skill. Many e-commerce platforms are flooded with questionable products that look appealing but often have serious quality and longevity issues.

Maximieren Sie Ihre Internetgeschwindigkeit: Der ultimative Leitfaden zur Verwendung eines USB-C-zu-Ethernet-Adapters
Juli 12, 2024 4 Minute gelesen
Weiterlesen
Wie erkennt man, ob ein Gerät UHS-II- oder UHS-I-Protokolle unterstützt?
Juni 24, 2024 3 Minute gelesen
Weiterlesen Related Products
Related Stories
1. [Solved] USB C to HDMI Adapter Cable Not Working in 2022
2. Best Product for Remote Work and Entertainment
3. How to Set Up Dual Monitors for Laptop
4. How to use USB-C to HDMI Cable
5. How to spend time at home during the Covid-19 pandemic?
6. How to choose a suitable USB hub at a good price?
7. How does a 2.5G Ethernet Adapter work with my laptop?
8. Why USB C Hubs Are a Must-Have for Mac Users?
--------------------------

Hasse
März 11, 2025
Hello, is there a possible third option. Because the second one costs money.